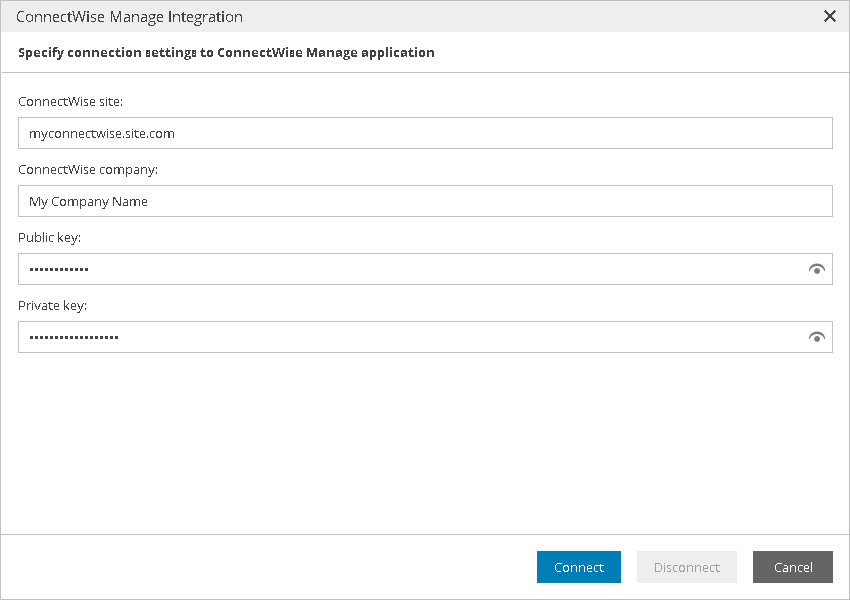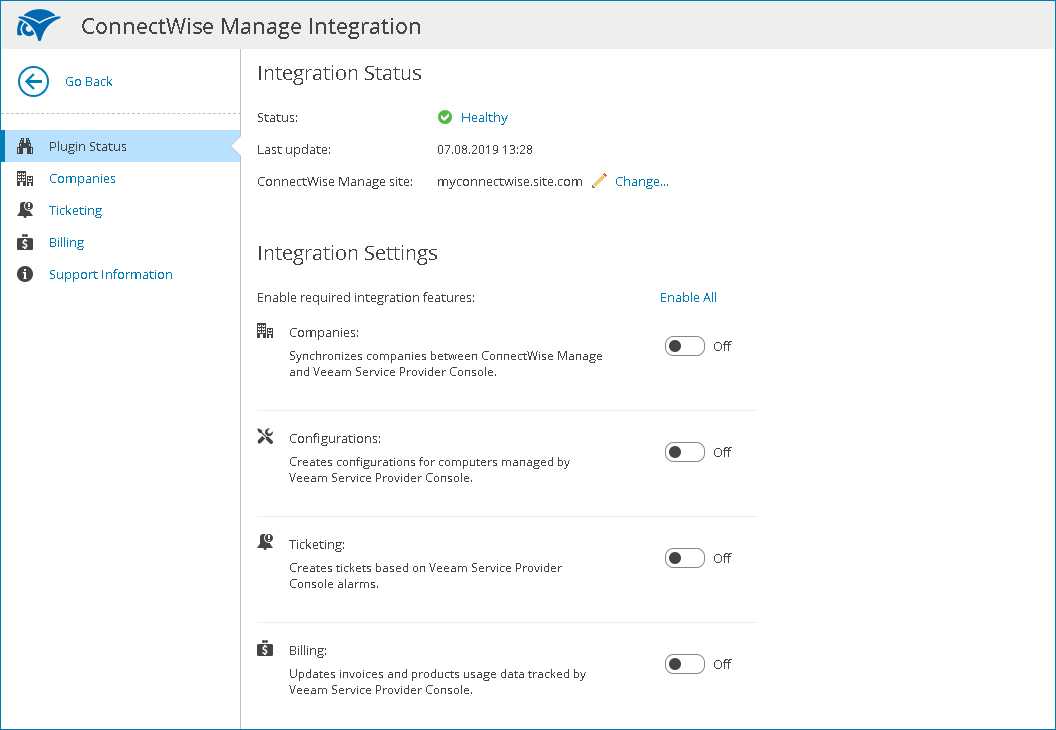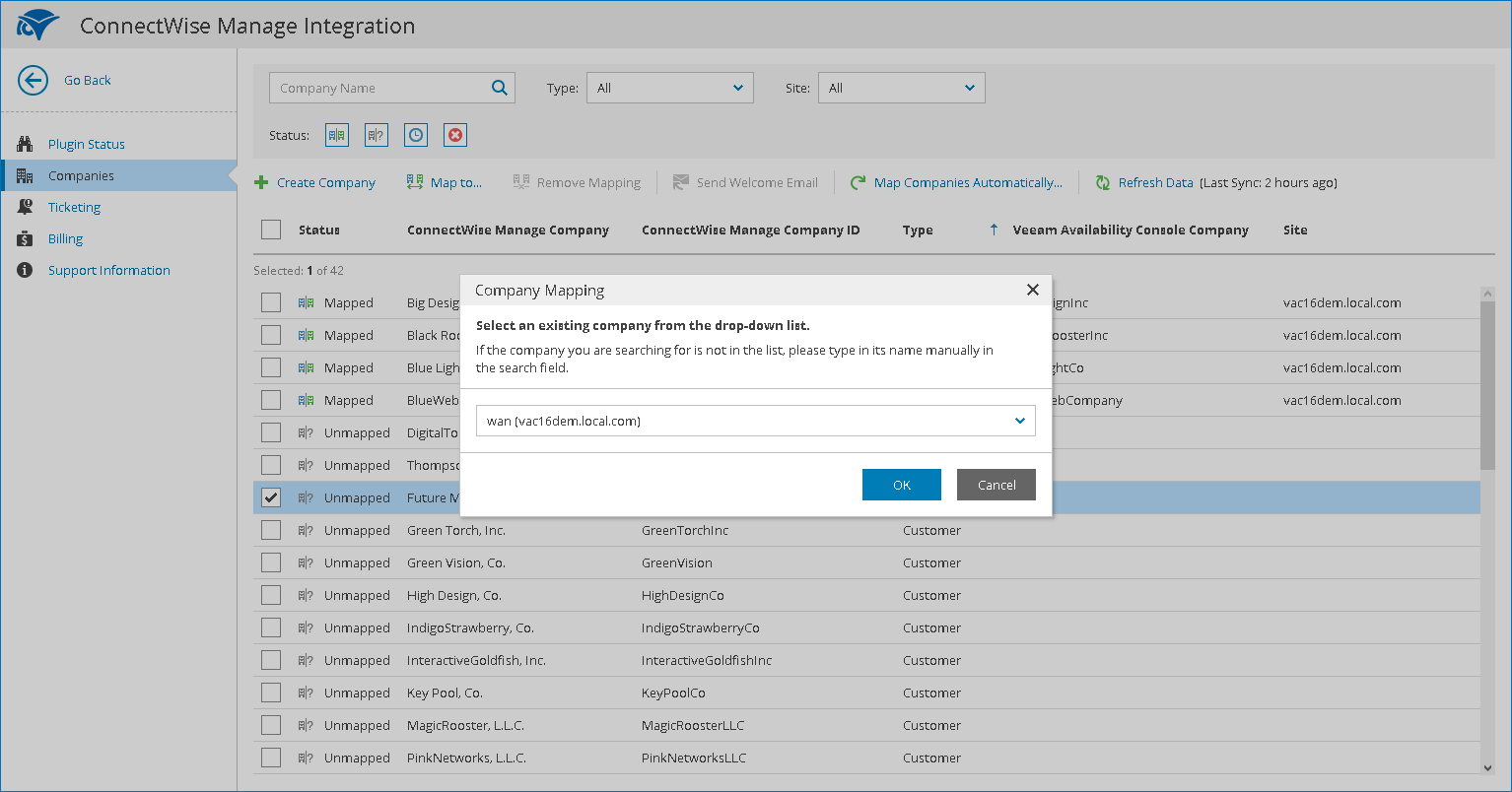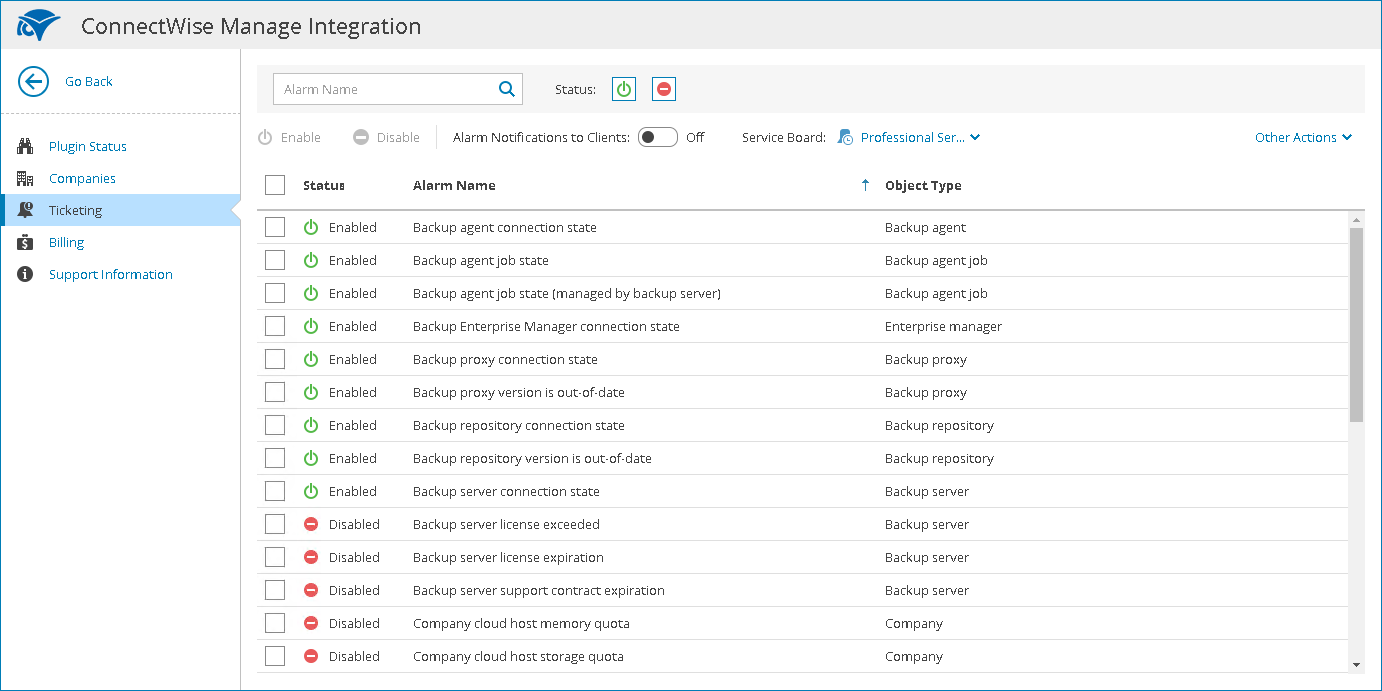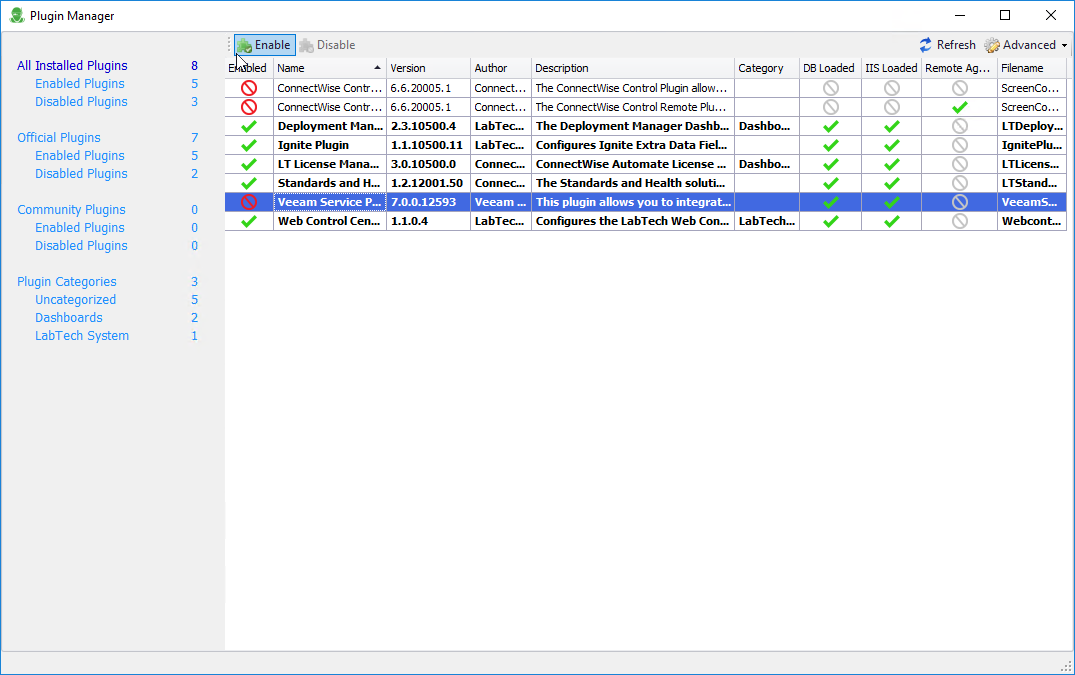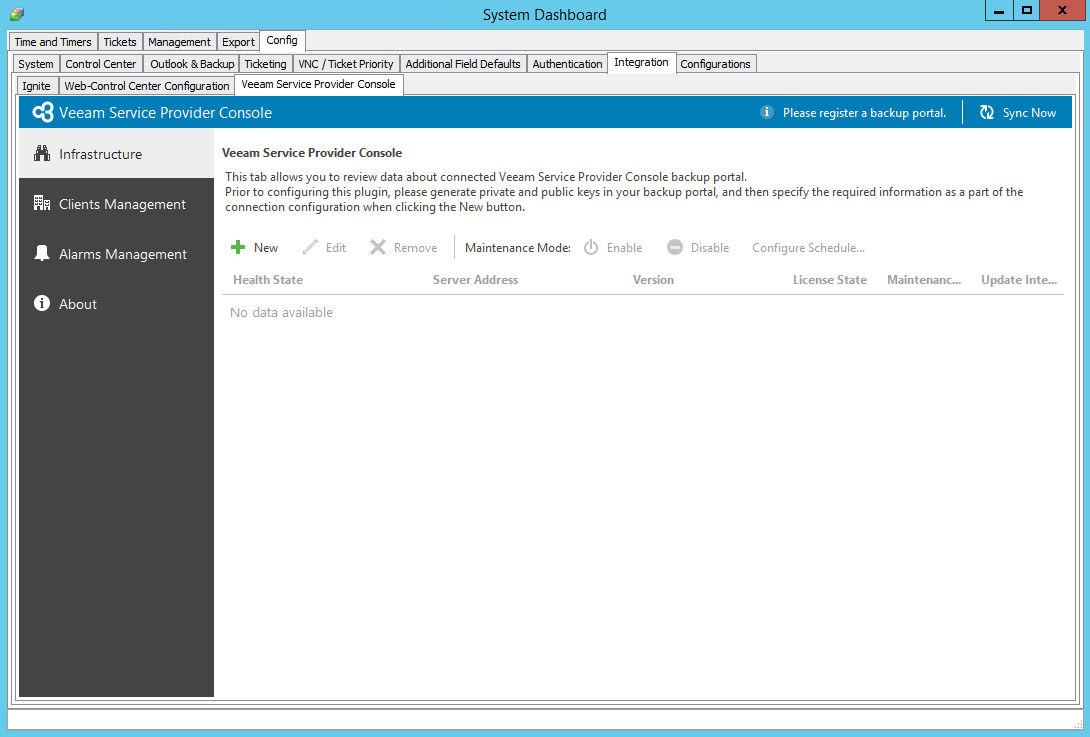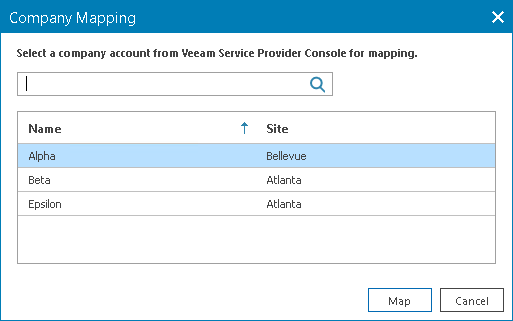The Veeam Service Provider Console offers built-in integrations (plug-ins) for CWM and CWA. This article covers the process of connecting CWM and/or CWA to the VSPC.
ConnectWise Manage (CWM)
CWM integration brings the ability to integrate alarms from the VSPC to CWM tickets for VSPC companies that are mapped to CWM companies. Additionally, computers managed in the VSPC can be used to create configurations in CWM for mapped companies.
1. Enable CWM Integration
First, log into your CWM application and obtain the CWM API Key(s) from the System>Members section of CWM. Then, log into the VSPC. At the top right corner of the VSPC window, click Configuration. In the configuration menu on the left, click Plugin Library, and click the CWM plugin tile. In the CWM Integration window, specify connection settings:
- In the ConnectWise site field, type the URL of your ConnectWise site.
- In the ConnectWise company field, type the name of your company.
- In the Public key and the Private key fields
Click Connect and then confirm the integration status is Healthy as shown.
In the Integration Settings section, set toggles next to the necessary integration features to On.
2. Configure CWM Company Mapping
VSPC companies can be mapped to CWM companies automatically or manually. Green Cloud recommends manually mapping the VSPC company to the CWM company. It is highly likely the VSPC company created during provisioning will not match the CWM company making automatic mapping difficult.
From the VSPC, click Configuration in the upper right-hand corner. Navigate to the CWM plugin tile as shown above. In the menu on the left, click Companies. From the list of companies, select an unmapped ConnectWise Manage company. To narrow down the list of companies, you can apply the following filters:
- Company name — search companies by name configured in ConnectWise Manage.
- Type — limit the list of companies by type configured in ConnectWise Manage.
- Site — limit the list of companies by Veeam Cloud Connect server on which the company is registered
- Status — limit the list of companies by mapping status (Mapped, Unmapped, Creating, Error).
At the top of the list, click Map to, and in the Company Mapping window, type the name of Veeam Service Provider Console company which you want to map, then click OK.
Repeat for all companies you want to map.
3. Configure CWM Automatic Ticketing
By enabling the ticket integration, VSPC will create tickets in CWM from alarms created in the VSPC. To prevent duplicate notifications, it is recommended to use either CWM automatic ticketing or VSPC notifications but not both. This document covers automatic ticketing. The prerequisites are:
- Enable the CWM Plug-in
- Enable integrations for Companies, Configurations and Ticketing
- Configure integration for the companies you wish to have tickets created
- The service board on which you want to create tickets automatically must have the Default and Closed statuses configured.
To enable automatic creation of tickets based on Veeam Service Provider Console alarms, first navigate to the CWM Plugin as shown above. In the menu on the left, click Ticketing. At the top of the page, from the Service Board drop-down list, select a service board on which tickets will be created.
At the top of the page, from the Create ticket after drop-down list, select a time period after which the ticket for a triggered alarm must be created. From the list of alarms, select alarms for which you want to create tickets. At the top of the list, click Enable.
NOTE: When you close a ticket in ConnectWise Manage, Veeam Service Provider Console resolves an alarm used to create this ticket. Conversely, when you resolve an alarm in Veeam Service Provider Console, the status of a ticket in ConnectWise Manage changes to Closed. For more information on the synchronization period/interval, please refer to the Veeam documentation.
ConnectWise Automate (CWA)
The VSPC integration with CWA enables partners to manage and monitor your Veeam backup infrastructure based on VSPC alarms. The two primary functions of this integration are:
- Consolidated monitoring. You can automatically create internal monitors in CWA based on Veeam Service Provider Console alarms.
- Remote management. You can manage discovered Veeam backup agents and Veeam Backup & Replication servers from CWA Control Center.
NOTE: CWA integration requires CWA version 12 or higher.
The integration of the VSPC to CWA is a three step process. The first is to generate API keys within the VSPC. The second is to install the VSPC plug-in to CWA. The third is to connect CWA to the VSPC. Prior to installing a plug-in to CWA, it is recommended to backup your CWA system and database. For details on CWA backup see the CW documentation.
1. Create VSPC API Key(s)
In VSPC, navigate to the configuration menu. In the left-hand bar, click API Keys. At the top of the list, click New, then select API key type. Choose the “API key for plugins” option to create an API key for VSPC internal integrations, and then click “Generate a key for me”. In the Description field, enter a description for the API key, then click Create. Select “Copy key to clipboard” to copy the Private API key.
NOTE: The Private key is only available at the time when the key is created, thus you must save the key externally for future use.
2. Install VSPC Plug-in to CWA
Log in to the CWA Control Center, and navigate to System > Solutions > Solution Center. In the lower left corner, search for the Veeam Service Provider Console solution. Click the Veeam Service Provider Console solution and then click Queue. Accept the Terms of Service.
At the top of the navigation sidebar, click Solutions in Queue, then select Install/Update. Choose whether you want to back up the ConnectWise Automate local database before update and click Yes. After the installation completes, return to the Control Center. Navigate to System > Solutions > Plugin Manager. In the list of available plugins, select Veeam Service Provider Console and click Enable as shown below.
In the Restart Database Agent window, click Yes to update CWA database. Restart the CWA Control Center to apply changes.
3. Connect CWA to the VSPC
Log in to ConnectWise Automate Control Center. In the lower left corner, select System > Configuration > Dashboard. Navigate to the Config > Integration > Veeam Service Provider Console tab.
At the top of the list, click New. Specify the following settings, then click Add:
- In the Address field, specify the URL address of the Veeam Service Provider Console server.
- In the Port field, specify the port that is used to connect to Veeam Service Provider Console server. The port number will be added to the URL address of the Veeam Service Provider Console server automatically.
- In the Private Key field, specify the private API key. Veeam Service Provider Console will use this key to authenticate requests from ConnectWise Automate to Veeam Service Provider Console server.
4. Configure CWA Companies Integration
VSPC companies can be mapped to CWA companies automatically or manually. Green Cloud recommends manually mapping the VSPC company to the CWA company. It is highly likely the VSPC company created during provisioning will not match the CWA company making automatic mapping difficult. Below are the steps for manual mapping. For automatic mapping, please refer to the Veeam documentation.
Log in to ConnectWise Automate Control Center and navigate to the Veeam Service Provider Console tab as shown above. In the menu on the left, select “Client Management”. From the list of clients, select an unmapped ConnectWise Automate client. At the top of the list, click “Map to…”. In the Company Mapping window, select a Veeam Service Provider Console company which you want to map, then click Map.
Repeat for all clients you want to map.
Related articles
Veeam Documentation
- https://helpcenter.veeam.com/docs/vac/reseller/integration_cwm.html?ver=40
- https://helpcenter.veeam.com/docs/vac/reseller/integration_cwa.html?ver=40